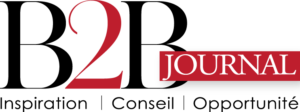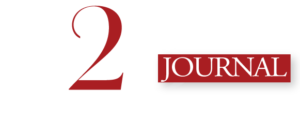Sommaire
Adapté à tout type d’utilisateur, Windows 10 est sans aucun doute l’un des meilleurs systèmes d’exploitation actuellement disponibles sur le marché. Bien qu’il s’agisse d’un système d’exploitation particulièrement répandu, de nombreuses personnes utilisent encore Windows 8, 8.1 ou même Windows 7.
Plus rapide, la nouvelle version de Windows 10, donne accès à de nouvelles fonctionnalités introduites par Microsoft. Si vous avez une ancienne version installée sur votre pc, il serait peut-être plus intéressant pour vous de faire une mise à jour et pouvoir ainsi accéder à ces nouvelles options et profiter des performances améliorées.
Si vous souhaitez savoir comment effectuer la mise à niveau vers Windows 10 et connaître toutes les étapes à suivre ? Suivez le guide ….
Conditions requises pour la mise à jour de Windows 10
Avant d’entrer dans les détails, vous devez vous assurer que votre ordinateur dispose de la configuration requise pour la mise à niveau et garantir une certaine fluidité d’utilisation. Vous devez d’abord disposer de la dernière version de Windows 7 SP1 ou de la mise à jour Windows 8.1.
Pour le savoir, il vous suffit d’utiliser la combinaison de touches Win + R pour accéder à la fenêtre Exécuter, tapez la commande « winver » dans le champ approprié en regard de Ouvrir: et appuyez sur OK.
Au cas où vous auriez une édition de Windows différente de celle que nous venons de mentionner nous vous conseillons de télécharger la plus récente des versions de Windows 7 SP1 ou Windows 8.1 Update. Une fois la procédure de vérification et / ou d’installation terminée, assurez-vous que votre PC répond aux exigences suivantes:
- Processeur: 1 GHz ou supérieur
- RAM: 1 Go pour les systèmes 32 bits ou 2 Go pour les systèmes 64 bits
- Espace disque: 16 Go pour les systèmes 32 bits ou 20 Go pour les systèmes 64 bits
- Carte vidéo: DirectX 9 ou version ultérieure avec pilote WDDM 1.0
- Affichage: 800 x 600 pixels
Comment mettre à niveau vers Windows 10 via Update Assistant
Microsoft fournit un outil appelé Windows 10 Update Assistant qui vous permet de mettre à niveau rapidement et facilement la dernière version du système d’exploitation.
Voyons comment utiliser Windows 10 Update Assistant :
- Vous devez d’abord télécharger l’outil à partir du site Web en appuyant sur Mettre à jour maintenant.
- Une fois le téléchargement terminé, démarrez le programme
- Cliquez sur Oui pour la demande de contrôle de compte d’utilisateur
- Lisez attentivement les conditions de la licence
- Puis cliquez sur Accepter si vous souhaitez continuer. À ce stade, l’assistant de mise à jour de Windows 10 effectue une vérification de compatibilité de votre PC pour déterminer s’il peut exécuter le nouveau système d’exploitation ou non.
- Une fois terminé, cliquez sur Suivant.
Ensuite, l’outil préparera la mise à jour qui comprend 3 phases:
- Le téléchargement de la mise à jour,
- La vérification du téléchargement
- La mise à jour de Windows 10.
Une fois que la recherche de mises à jour et l’installation du système d’exploitation ont été effectuées, l’outil vous proposera le message « La mise à jour est prête ». Vous devez redémarrer votre PC pour terminer la mise à jour. Confirmez en cliquant sur Redémarrer maintenant.
L’outil Microsoft effectuera certaines opérations au cours desquelles l’ordinateur redémarrera plusieurs fois. Une fois la procédure terminée, suivez la configuration initiale.
Comment mettre à jour Windows 10 via l’outil de création de média
Media Creation Tool est un programme entièrement gratuit conçu par Microsoft qui vous permet de télécharger n’importe quelle version de Windows 10 puis de l’installer sur votre PC, de le copier sur une clé USB ou tout simplement de l’enregistrer dans un fichier ISO pour le graver sur un DVD.
Voici comment l’utiliser pour mettre à jour Windows 10 :
- Connectez-vous à la page appropriée du portail Web de Media Creation Tool
- Cliquez sur Télécharger maintenant l’outil pour commencer à télécharger l’outil de création de média
- Si vous utilisez un système d’exploitation autre que Windows, au lieu de ce logiciel, vous pouvez télécharger directement l’image ISO de Windows 10 en version 32 bits ou 64 bits.
- Une fois l’outil démarré, choisissez si vous souhaitez mettre à niveau Windows sur le PC que vous utilisez ou créer un support d’installation pour installer le système d’exploitation sur un autre ordinateur.
- Dans le premier cas, sélectionnez Mettre à jour le PC maintenant et continuez en cliquant sur Suivant.
- Attendez que tous les fichiers nécessaires soient téléchargés pour procéder à l’installation de Windows 10 et suivez la procédure indiquée à l’écran.
Lorsque c’est possible, la mise à niveau sera effectuée en conservant les applications, les paramètres et les fichiers présents sur la version actuelle.
Dans le cas contraire, en cliquant sur Modifier les éléments à conserver, vous pouvez choisir d’installer Windows 10 en ne conservant que les données personnelles (en supprimant les programmes et les paramètres) ou de ne rien stocker et en effectuant une nouvelle installation du système d’exploitation.
Dans le second cas, il est possible de créer un support d’installation Windows 10 pour un autre ordinateur en utilisant simplement une clé USB d’au moins 8 Go ou un DVD vierge.
Pour ce faire, choisissez l’option Créer un support d’installation (clé USB, DVD ou fichier ISO) pour un autre ordinateur, puis appuyez sur Suivant. Par défaut, l’Outil de création de média choisit la version de Windows 10 la mieux adaptée à l’ordinateur que vous utilisez. Vous pouvez également personnaliser l’opération en décochant la case Utilisez les options recommandées pour ce PC afin de choisir n’importe quelle version.
À l’étape suivante, choisissez de créer un lecteur flash USB ou un fichier ISO, puis continuez.
Si vous avez choisi la clé USB, le logiciel Microsoft copiera automatiquement tous les fichiers Windows 10 du périphérique. La même chose se produira pour le fichier ISO mais cela devra être gravé plus tard sur un DVD vierge.
Ceci fait, vous devez accéder au BIOS / UEFI de votre ordinateur et modifier l’ordre de démarrage en définissant le port USB auquel vous avez connecté la clé USB contenant Windows 10 ou le lecteur de CD / DVD dans lequel le disque d’installation est inséré en tant que premier périphérique. Vous pouvez le faire à partir de l’onglet Démarrage, puis en appuyant sur F10 pour enregistrer et fermer le programme. Dans tous les cas, nous vous conseillons de lire notre guide sur la manière d’entrer le BIOS ou l’UEFI sur n’importe quel PC.
Une fois l’installation terminée, poursuivez la configuration initiale et activez Windows 10 en accédant d’abord à Paramètres, puis à la section Mise à jour et sécurité. À partir de là, choisissez Activation et entrez la clé de produit pour activer votre copie du système d’exploitation.